こんにちは!
初心者アラフィフブローガーのRucoです。
初期設定の①と②ではブログをアップする為に必要な設定の説明をしましたが、今回初期設定③では実際記事を書くにあたって、WordPressを使いやすくカスタマイズ出来るテーマの設定を書いて行きます。
| ~ 目 次 ~ |
WordPressの全体のテンプレートの事です。テーマを変更することで構成やデザイン等、WordPressのさまざまな機能を使いやすくすることが出来ます。使いやすさだけではなく、Webの見せ方も自分らしいものにカスタマイズすることが出来ます。
テーマには公式テーマ(既定でインストールされているもの)と、有料でインストールするもの、無料でインストールするものがあります。また、HTMLやCSSコードを詳しく知っているのであれば自作することも出来ますがこれも結局はお金がかかるようです。
無料テーマでも数千種類テーマがあるようですが、公式テーマだと一定の品質基準もクリアしているので使いやすく品質の高いサイトを作成することが出来ます。公式テーマ以外で無料のテーマでは下記が人気のようです。
- Cocoon → 高機能でブログ・ホームページにも使用可能
- Stinger → ブログ・アフィリエイトで人気のテーマ
- Luxeritas → 表示速度が速い多機能テーマ
- LION MEDIA → 表示速度が速い。ブログも可能だけどメディアサイト向け
3で表示した人気のテーマ以外にも無料テーマはいろいろありますが、では実際何を基準にテーマ選びをしたら良いか選び方について解説します。
- トップページのデザイン → 一番アクセスされるので表示方法・表示箇所
- 見出しのデザイン等 → 見出しのデザインや箇条書きのデザイン
テーマには親テーマと子テーマがあります。親テーマだけだと親テーマがバージョンアップをした時に、カスタマイズしたものがなくなってしまいます。バージョンアップをしないという事も出来ますが、セキュリティなどの観点からオススメ出来ません。そして、その場合子テーマがあるとバージョンアップしても子テーマを変更することで変更を保持することが可能となります。
上記のテーマの選び方からいろいろ調べた結果、私が一番オススメで使いやすいのではないかな?と思って私自身も使っているのがCocoonです。高機能でカスタマイズ出来る点と使い方がネット上ですぐに探せる点がすばらしいです。テーマを作成した管理人のわいひらさんのページや他の方のページもたくさんあるので安心です。
6、テーマの設定方法
オススメはCocoonですが他にお好みのテーマがあればそちらを使って頂いても構いません。以下に設定方法を解説していますが、私はCocoonなので以下の設定方法の画像はCocoonですが、設定方法は他のテーマでも同じになります。親テーマと子テーマの両方がある場合は両方ともダウンロードしておきましょう。
①ダッシュボードの外観からテーマをクリック

②上の方にある新規追加をクリック。注)下の画像は既にインストール済なのでCocoonが入ってますが通常はまだ入ってきません。)

③上のテーマを追加横のテーマをアップロードをクリック。

④下の画像になるので次はファイルを選択をクリックします。するとファイルの入ってるフォルダが開くのでダウンロードしたファイルを選択して今すぐインストールをクリック。注)必ずダウンロードしたフォルダが開く訳ではないのでダウンロードしたフォルダを選択して、正しいデータを取り込んで下さい。

⑤テーマがインストール出来たら後は有効化にすればokです。インストールした画面にも有効化は出てきますが分からなければ、外観 → テーマからインストールしたテーマをクリックすると下記のような画面になるので下の有効化をクリックすればOKです。下記参照

⑥これを親テーマと子テーマの両方で同じ事をしてインストールします。
ここまでの設定はどのテーマを使っても同じです。見た目などのカスタマイズはそれぞれによって違うと思います。Cocoonにすると下記の通りの設定です。分からなければわいひらさんのページに行って頂ければ分かりやすいです。

有料のテーマに比べるとデザイン性、カスタマイズ性、記事をオシャレに見やすく出来る機能等がかなり劣るようです。しかしこのブログはお得ブログとして無料やリーズナブルなものをオススメして書いているので、無料サーバーレンタルの記事同様、WordPressをお試しでやってみようと思ってる人には大変オススメです。
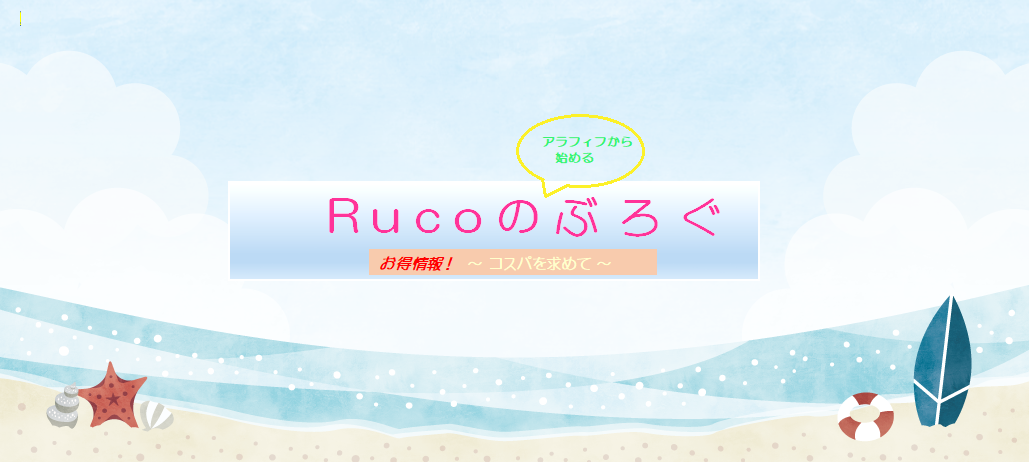



コメント