こんにちは!
初心者アラフィフブローガーのRucoです。
さぁブログを始めよう!
といろいろ調べてるとWordPressにたどり着きました。WordPressに決めたのはアフィリエイトをやってみたかったからです。他にもブログはあるものの、アフィリエイトにはWordPressがいいらしい。何でいいのかはまた後日にして、今回は、お手軽にWordPressを始める方法を書いてみます。
では実際にWordPressを始めたいけどどうやって?有料サーバーが必要みたいだけど初めから有料はハードルが高い!サーバーのレンタルの他にドメイン取得とかその後の設定も難しそうだから簡単に設定できないかも?
って思ったのは
きっと私だけじゃないハズ・・・
- WordPressの始め方
WordPressを使ってブログで収入を得る!ってよく見ますよね~。でもホントに収入得られる?と思って不安ですよね。まずはお試しでお金をかけず、無料でWordPressを始めてみましょう!
①サーバーを用意する
②パソコンにローカルサーバーを構築する
②はパソコンにサーバーを用意して、そこにWordPressをインストールします。ただ、このやり方は、その後データベースを作成する知識などが必要になってくるので、これまでにサイト作成などをした経験がないという方にはハードルが高く、この時点でギブアップになる可能性大です。そういう私にも出来る気がしないので①の無料でサーバーを用意します。
2.サーバーについて
サーバーには有料と無料があります。まず有料と無料の一番の違いは、ドメイン(rucoblog.wp.xdomain.jp/←この赤の部分)が無料サーバーのドメインになります。無料サーバーはrucoblogの部分だけ好きな文字列に設定できます。有料になるとサーバーレンタル後さらに有料でドメインを取得する必要があります。
A、XFREE(有名なエックスサーバー株式会社が運営の無料版)
B、Star Sever Free(有名格安レンタルサーバーの無料版)
C、XREA(お名前.comで有名なGMOが運営しているサーバー会社)
以上が私が調べたサーバーの中でも良くオススメされている3つです。その中でXFREEを選んだ理由は登録が簡単そうでした。上の三つは公式サイトに飛べるようになってるので、飛んでみて下さい!簡単に登録できる理由が分かりますよね?具体的にWordpressの機能等が最初に書いあって分かりやすそうに感じます。そしてもう一つの理由は良くオススメされてる中でも一番オススメされてる事が多くありました。
3、実際に無料サーバーXFREEを使ってWordPressを開設
では、2で見て頂いた通り簡単に設定出来るXFREEを使って、実際の登録方法の手順を画像を使って説明していきたいと思います。
①まずは↑をクリックしてXFREEのサイトにアクセスします。すると下記の画面が出てきます。

②無料レンタルサーバーご利用お申込み >をクリック。次に下記の画面になります。

③↑の赤丸の所に自分の登録するメールアドレス入力して、確認メールを送信をクリックして下さい。すると入力したメールに下記の内容が届きます。

④↑で届いたメールの【お申込みURL】をクリックすると下記のサーバー新規ご利用お申し込み – 会員情報登録フォームが開きます。

⑤↑のサーバー新規ご利用お申し込み – 会員情報登録フォームを最後まで入力して、最後必ず利用規約に同意するにチェックを入れて登録します。※画像の都合で上の一部のみですが、下まで行って登録して下さい。さらに会員登録を確定するが出てくるのでそれもポチっとして下さい。下の画面になります。

⑥ここは、ログイン >をクリックして下さい。下記の画面になります。

⑦サーバーIDに好きな文字列を入力してサーバーIDの登録(確認)をクリックし、さらにサーバーIDの登録(確定)をクリックすると下の画面になります。※ドメインの一部になり変更不可

⑧左上か真ん中下どちらでもokなので、どちらかの無料レンタルサーバーをクリックすると下記の画面になります。ここまででサーバー登録は完了です。ここからはこのサーバーを使って、ワードプレスの登録になります。

⑨↑の画面では管理パネルログイン >をクリックします。下記の画面になります。

⑩ここからはワードプレスのインストールとなります。新規インストールをクリック。下記の画面になります。

⑪WordPressID、ブログタイトル、メールアドレスの3箇所を入力。サブアドレスは何も入力しないで下さい。※ブログタイトルは後で変更可。入力したら次へ進むをクリックすると下記の画面です。

⑫サイトアドレス、WordPressID、ブログタイトル、メールアドレス確認後、間違えなければ確定(WordPressをインストール)をクリック。下記の画面になります。

⑬ブログが表示されるまでに15分程かかります。ブログURL、管理ユーザー、パスワードはメモしておきましょう。15分経ったら、ブログURLをクリックしてログインしてみましょう。ログインすると下記の画面になります。

無事完成です!バンザーイ!
4.WordPressにログインする方法
①URLバーで「http://自分のURL/wp-login.php」を入力すると下記のログイン画面が表示されます。
☆私の場合ログインURLは http://rucoblog.wp.xdomain.jp/wp-login.phpになります。

②3章の⑬でメモしたメールアドレス、パスワードを入力してログインをクリック。※メールアドレスのところは記載通りユーザー名のどちらでもok

ログイン完了!
5、無料サーバーのデメリット
- 自動広告が入る(XFREEではスマホのみ)
- 低容量なので画像をたくさん入れれない。
- SSL機能がついていないので検索の優先順位が下がる。※(SSLとは【http:~】で始まるアドレスを【https:~】とする事でセキュリティで保護された通信であるになり検索が優先されるが、下の画像のように保護されていないになるので優先順位が下がる)

- ドメインがサブドメインとなるのでグーグルアドセンスが貼り付けできない。※(グーグルアドセンスとはクリックしてもらうだけで報酬が得られる。アフィリエイトは購入してもらって始めて収入となる。)
6、まとめ
上記の手順通りにすると登録は簡単だけど、アメブロのようなブログサイトとは違って、その後の設定やレイアウト等最初はホント苦労しました。なので、私のようにお試しや練習と言うイミでは大変オススメです。アフィリエイトで稼げるかどうかはこのまま少し続けてみて、また検証してみます!
そして次回は・・・
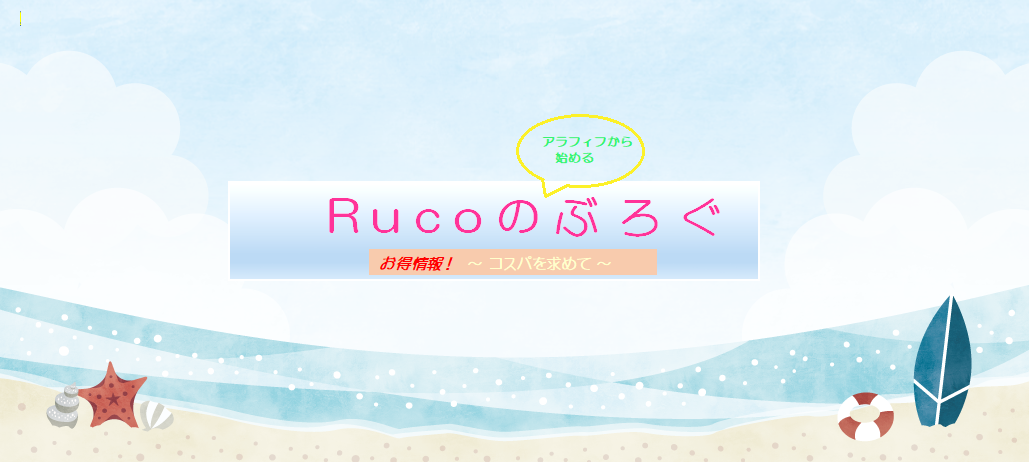



コメント